Asus Zenfone Max Pro M2 is really a whistleblower in the market with amazing specs and is priced at a very affordable slab which makes it more user-friendly. Zenfone Max Pro M2 Screenshot guide will enable you to make use of the best UI experience that your Zenfone offers to Capture screen without any problem. Powerful hardware that comes in Zenfone Pro M2 will provide you the upper hand to take screenshot on Zenfone Max Pro M2 at a very faster rate. Android 9 Pie update on Zenfone Pro M2 with furthermore add cream to the cake as it supports various options to take screenshot on Asus Max Pro M2 easily.

To Capture Screenshot in Asus Zenfone Max Pro M2, we have three different methods. And also, Screenshots can be categorized into two different categories as well. So we will be going through each and every method to take Screenshot on Zenfone Max Pro M2.
Must Read: 5 best Android Apps to backup Android Data without Root
Contents
How To Take Normal Screenshot on Zenfone Max Pro M2 [Quick]
As Zenfone Max Pro M2 offers screen ratio of 19:9, therefore one can expect the clarity of Screenshot to be super awesome. In this Normal Screenshot mode, one will be able to take screenshot of the Current Screen being seen on your Asus Zenfone Max Pro M2. Or in simple words, just take screenshot of the visible screen on Zenfone Max Pro M2.
Hardware Key Combination to Take Screenshot in Zenfone Max Pro M2
- Step 1: Head over to the screen which you want to take screenshot on Asus Max Pro M2.
- Step 2: Now gently press Power/Lock Key along with Volume Down key simultaneously until you hear a pop or click sound with flash on your screen.

Press Volume Down and Power/Lock Key Together - Step 3: You will see a notification that the Screen has been captured successfully on Zenfone Max Pro M2. Scroll down the notification bar for the same.
- Step 4: You can now go to the gallery or Photos App of Zenfone Max Pro M2 and go to the screenshot you just captured which will be directly available or you can browse the same in “Screenshots” folder of Zenfone Max Pro M2 and can share or edit the same.
How to take Screenshot in Zenfone Max Pro M2 using Screenshot Toggle
Screenshot toggle or Screenshot direct capture icon on Zenfone Max Pro M2 is another very handy way by which you will be able to Capture Screen in Asus Zenfone Max Pro M2 directly via Notification panel of the phone.
- Navigate to the Screen which you want to take screenshot on Zenfone Max Pro M2.
- Scroll Down the notification bar and search for Screenshot Icon. Click on it.
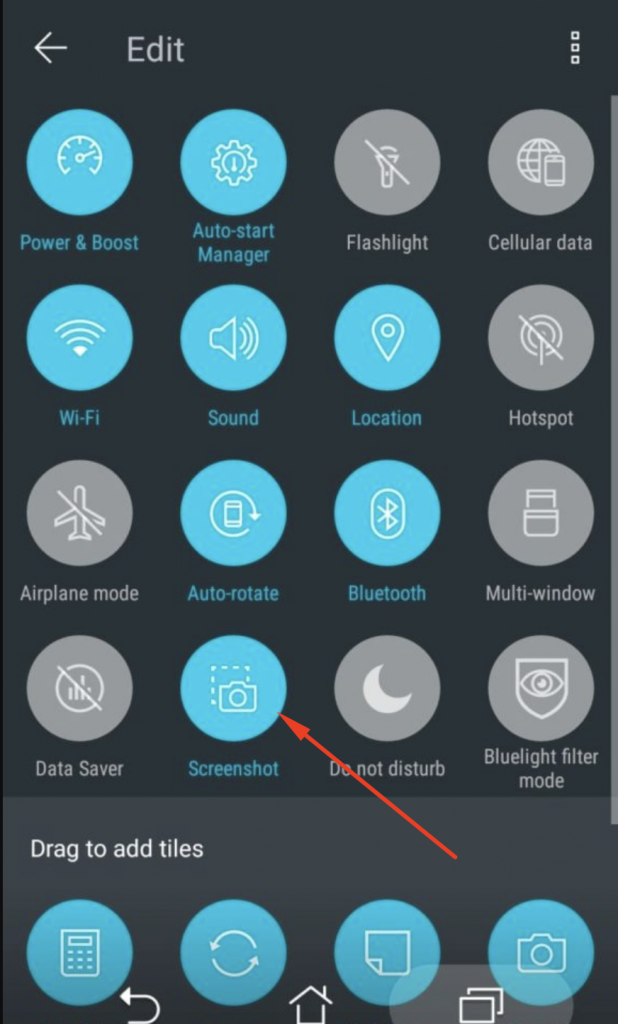
Screenshot Toggle to Take Screenshot in Zenfone Max Pro M2 - You have successfully captured screenshot on Asus Zenfone Pro M2. Head over to Gallery of your phone or directly access the recent taken Screenshot from Notification bar itself.
Note: If you do not see Screenshot Toggle or Screenshot Icon in the Notification bar area. Then, you need to first enable this toggle from Quick Access settings icons in the Notification bar, then first edit the Active List of Toggles and add Screenshot Toggle to Active toggle list and save it.
Capture Screenshot in Zenfone Max Pro M2 using Voice Command
This is one of the cool way to take screenshot on your device as it makes you stand out of the crowd in the manner you Capture screen by simply ordering your phone. Make sure that you have “Enabled” Google Voice Assistant on Asus Zenfone Max Pro M2.
- Step 1: Go to the screen which you want to take screenshot on your device.
- Step 2: Now Speak “OK Google” on Max Pro M2 and Say “Take Screenshot”
- Step 3: Let the phone do its work as you are the master. The Screenshot has been taken successfully on Zenfone Max Pro M2.
- Step 4: Go to the Gallery > Screenshots Folder and you will find the latest screenshot you just took on your device. It is now ready to share and edit as well.
How To Take Long Or Scrolling Screenshots on Zenfone Max Pro M2
Scrollable Screenshot or Long Screenshot is another way of capturing huge screen with page breaks into single photo. To be more clear it can help you capture whole website which is scrollable in one screenshot and save it for your convenience with good quality without any scattering of pixels.
Note: Your phone to take long screenshot you need to atleast run Android Nougat 7.0 or above.
Capture Long Screenshot on Zenfone Max Pro M2
- Go to the page which you are taking as scrollable or Long Screenshot in Zenfone Max Pro M2.
- Hold down Volume UP and Power/Lock Key simultaneously for 2 seconds.
- You will now Capture the current screen and will also see Option to “Scroll Down”, Click on the same and Browse down until you want to stop capturing Long Screenshot on your phone.
- Head over to the gallery to see the screenshot you just took and can share the same.
If you are stuck anywhere or failed to take screenshot in Zenfone Max Pro M2, then do let us know in the comments section below.