Nokia 8.1 Plus recently got launched. Nokia X7 or Nokia 8.1 Plus comes loaded with tons of features and is backed up with performance packed hardware. Nokia 8.1 Plus comes with Snapdragon 710 and the screen of Nokia X7 facilitates HDR10 content. Nokia 8.1 Plus is equipped with 6.18 inch beautifully carved display and hence you taking screenshot in Nokia 8.1 Plus will add life to the pictures which can be later used for sharing or editing. As Nokia 8.1 Plus or Nokia X7 runs Andriod 9.0 Pie out of the box (Android One) therefore it becomes very easy to capture screen on Nokia 8.1 Plus with the various guides available here.

The objective of How to Take Screenshot On Nokia 8.1 Plus can be achieved in various manners with two types of screenshots which involves very easy mechanism – Some Hardware based and some software based.
Contents
How to Take Quick Screenshot on Nokia 8.1 Plus or Nokia X7
Normal Screenshot is the simple screen capture of Nokia 8.1 Plus which you are currently on. It does not have the option to take two pages screenshot in one go. Now to Capture screenshot on Nokia 8.1 Plus normally, we have various methods. Choose the one that suits you better and fastest.
Hardware Key Combination to Take Screenshot on Nokia 8.1 Plus
This is one of the oldest methods which is still being continued on all of the Android phones that comes with Hardware keys like Volume rockers and Power or Lock Button.
- Go to the screen which you want to take screenshot on Nokia 8.1 Plus.
- Press Down Volume Down and Lock/Power key simultaneously until you see your screen flashing or click sound is heard if you are in Sound Mode on Nokia X7 or Nokia 8.1 Plus.
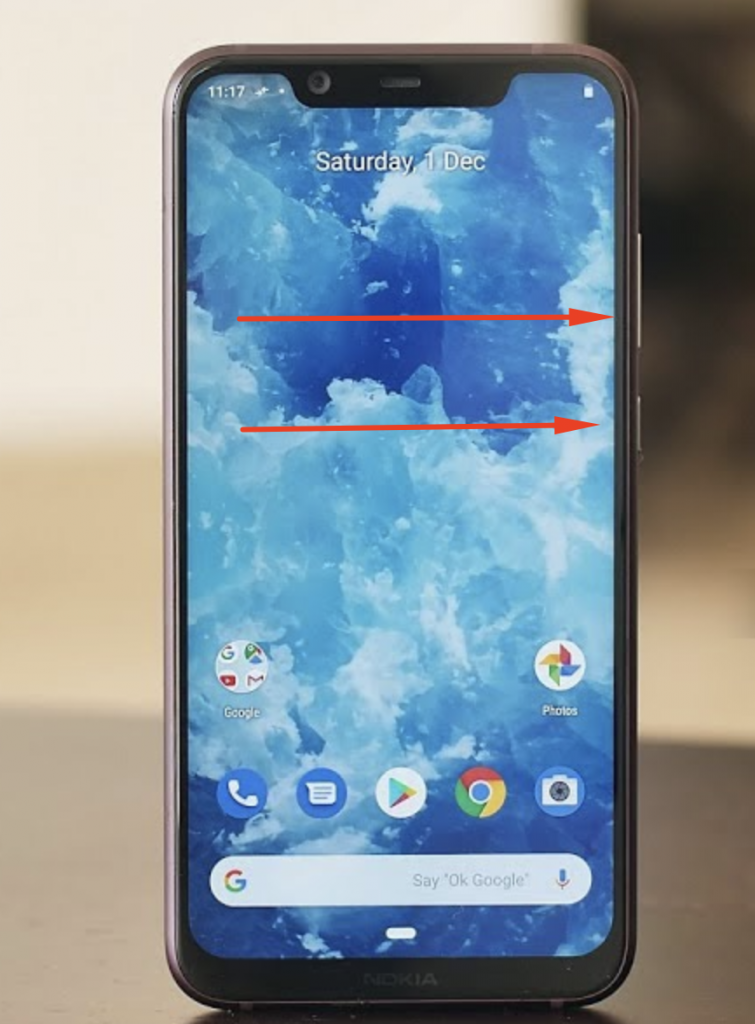
Key Combination to Take screenshot Nokia 8.1 Plus - You will now see a notification that “Screenshot Saved” in your Notification Bar Area. If you do not find the same, then manually head over to the Gallery App and look for the recent picture of Screenshot taken in Nokia 8.1 Plus
- Share or Edit the screenshot directly from the notification bar once you have taken screenshot in your phone.
Take Screenshot On Nokia 8.1 Plus with Only One Button
One can also take screenshot on Nokia 8.1 Plus by long pressing Lock or Power Button until you see options like restart, Take Screenshot etc..
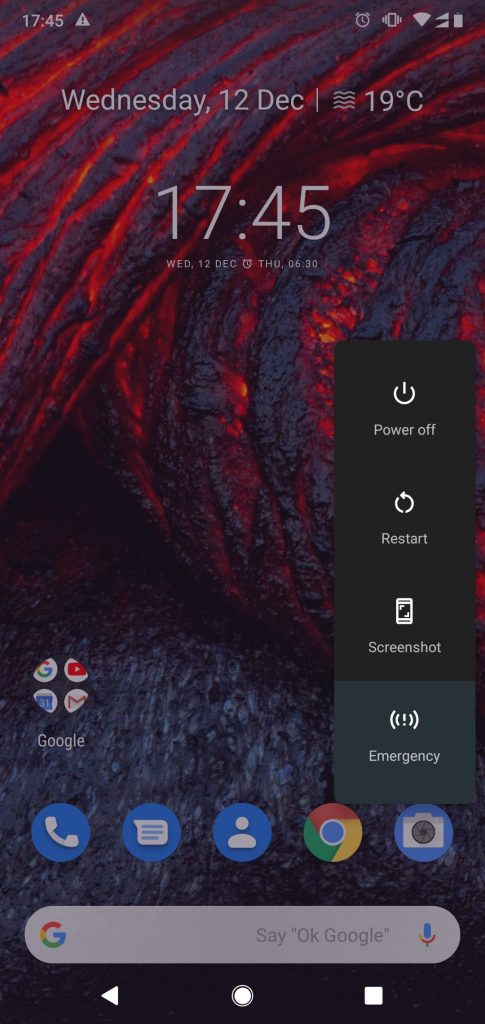
Simple then tap over on Take Screenshot Toggle and you are done with taking screenshot on Nokia 8.1 Plus using Lock buttong only.
Software Method: Take Screenshot In Nokia 8.1 Plus using Notification Toggle
This is one of the simplest method to capture screenshot on Nokia 8.1 Plus or Nokia X7. The procedure goes as follows:
- Navigate to the screen you want to take Screenshot on Nokia 8.1 Plus.
- Drag Down the Notification bar and search for the Screenshot Icon on your phone.
- Click on Screenshot Notification Toggle in Nokia 8.1.
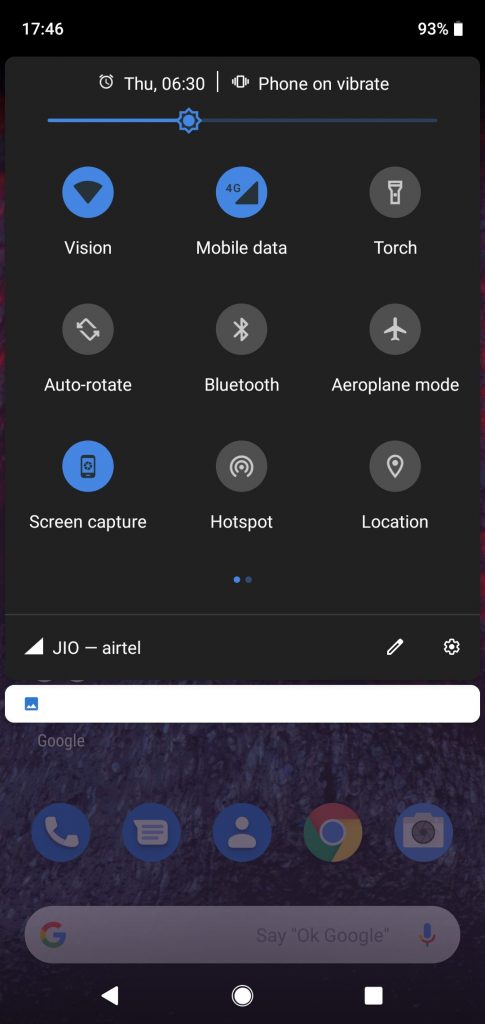
Screenshot Toggle in Notification Bar Nokia 8.1 Plus - You have now successfully taken screenshot on your phone. Head over to Gallery > Screenshot Folder and find the latest screenshot taken or drag down the Notification bar once again to read the notification “Screenshot Saved”.
- One can directly Edit or share the screenshot in Nokia 8.1 Plus directly from the above Notification itself.
How to Take Screenshot on Nokia 8.1 Plus using OK Google
OK Google or Voice Assistant offered in Nokia 8.1 Plus will really do this job quick and also at the same time make you feel so advanced. So to capture Screen using Voice assistant in Nokia 8.1 Plus just follow as mentioned.
- Step 1: Open the screen which you want to capture on Nokia 8.1 Plus.
- Step 2: Long tap Home Soft Key or Say “Ok Google”.
- Step 3: Once you see screen “Hi, How Can i Help?”, Simply say “Take Screenshot” or “Capture Screen“.
- Step 4: Rest of the job is taken over by the Voice Assistant while you feel proud of what you have done. You can now find the screenshot taken from the Notification bar or by browsing over to Gallery and Screenshot folder.
At times you might get error saying, “Please Enable Screenshot at Android, Google Search App and Assistant Settings and Restart the Assistant.” , then in this case, do as directed:
- Go to the settings of Nokia 8.1 Plus. And head over to Apps and Notifications > Default Apps > Assist and Voice Input.
- Now Enable “Use Screenshot” option from the list.
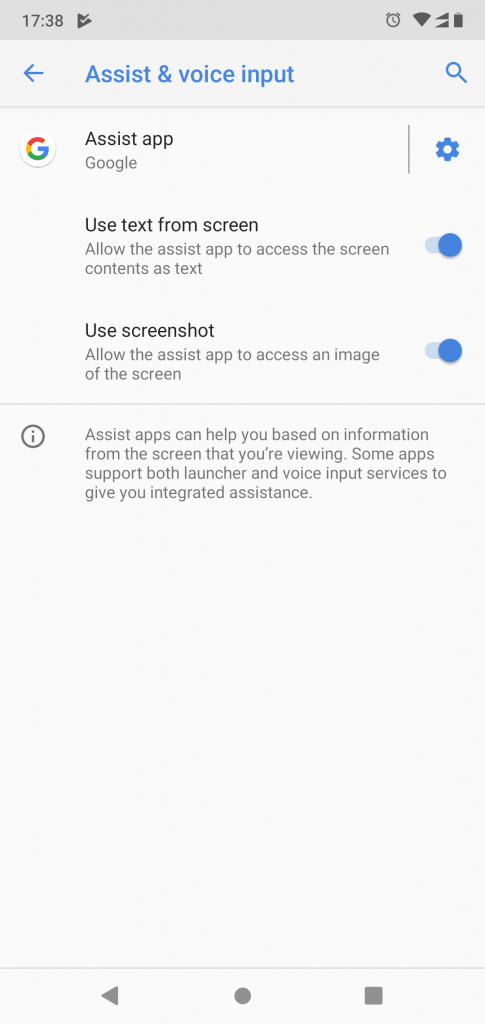
Enable Use Screenshot Option in Ok Google - Restart Google Assistant Now.
How To Take Long Screenshot on Nokia 8.1 Plus or Nokia X7
What if you want to take screenshot of two or more pages in one go and that too with good quality. This is also possible on Nokia 8.1 Plus or Nokia X7. To take long screenshot or scrollable screenshot in Nokia 8.1 plus follow these steps:
- Navigate to the page you want to take Scrolling Screenshot on.
- Press “Volume Up” and “Lock/Power” Key together until your screen blinks with option to take screenshot in scrolling mode.
- Now scroll down to the pages which you want to capture in one go and wait simultaneously for the phone to do its work.
- The Long Screenshot which you just took in Nokia 8.1 Plus is now saved in your Gallery and is ready to be edited and shared.
Video Guide to Take Screenshot on Nokia 8.1 Plus
We have combined all above methods into one video so that you can easily get methods working to take Screenshot in Nokia 8.1 Plus. Do not forget to subscribe to the channel for further interesting tricks on Nokia 8.1.
Note: If Scrolling Screenshot or Long Screen Capture guide is not working for your phone, then do let us know in comments so that we can help you fix it easily.

Long screenshot not working by pressing volume up and lock key